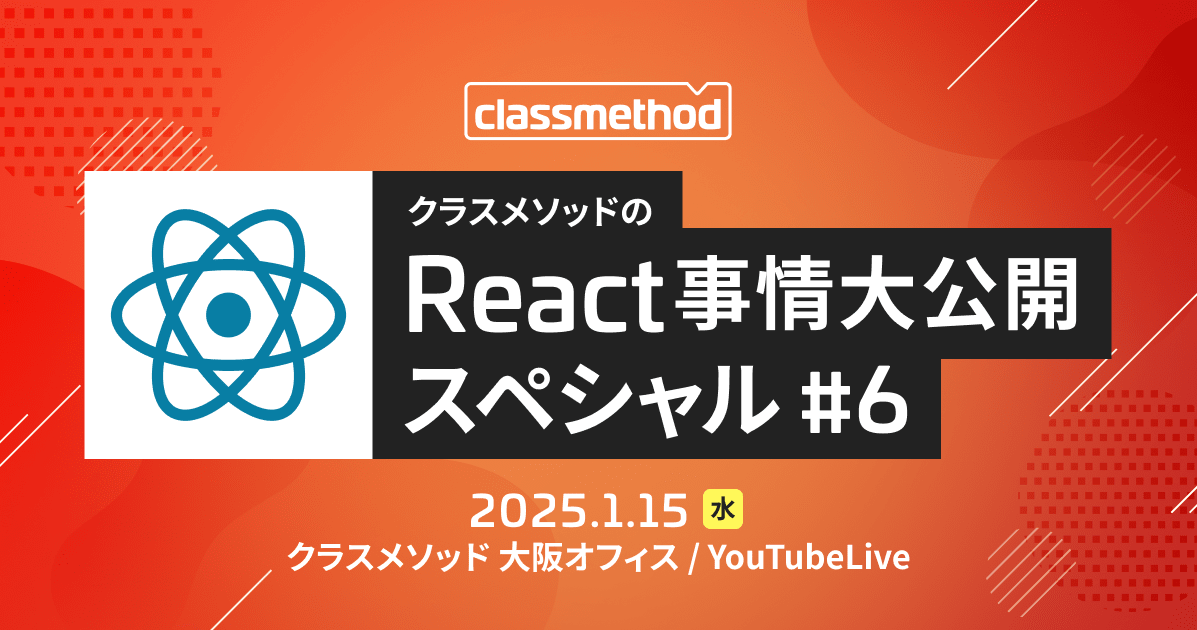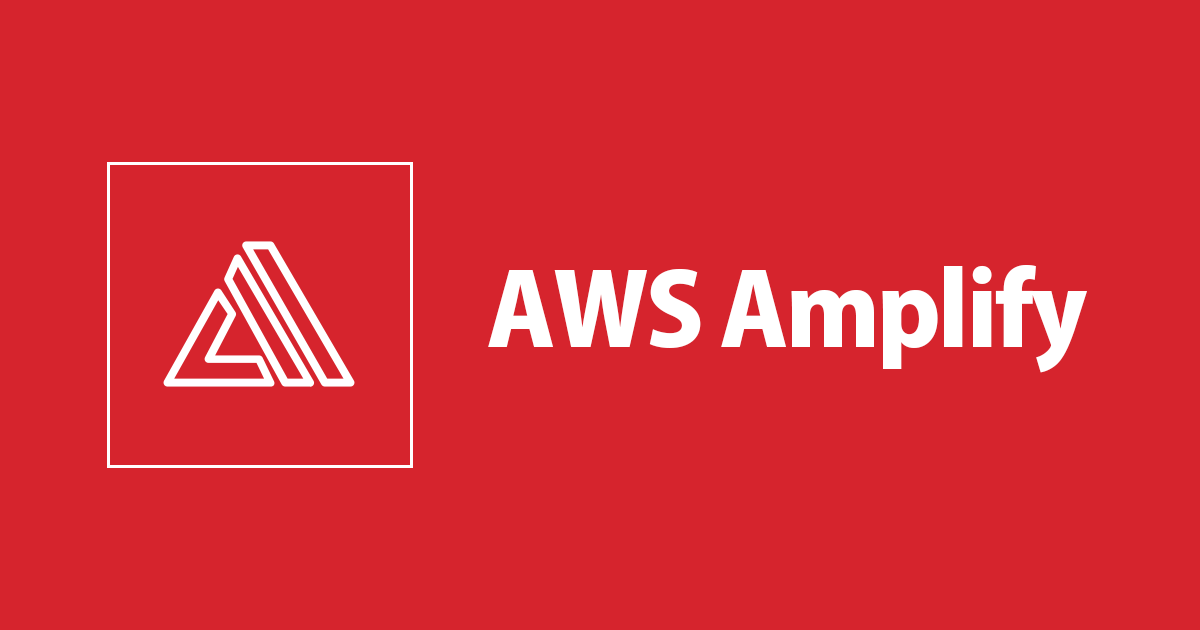
【React】Amplify UI Components でログイン画面を実装する
はじめに
最近、Amplify UI Componentsでログイン画面を実装する機会がありました。
2022/6/30 現在、Amplify UI Componentsのバージョンは大幅にアップしており、@aws-amplify/ui-react package は、v3.0.3が最新となっています。その実装方法も大幅に変更され、より簡単・便利に扱えるようになっています。
前バージョンでの実装記事は、よくヒットするのですが、最新バージョンでの実装はあまり見かけないように思いましたので、ここに記載します。とはいえ、公式リファレンスの通りです。
実装コード
function App() {
const { route } = useAuthenticator((context) => [context.user]);
return route === 'authenticated' ?
<Something></Something> // ログイン済みの場合に表示されるコンポーネント
: <Authenticator formFields={AuthenticatorFormFields} components={AuthenticatorComponent} hideSignUp={true} />
}
const AuthenticatorFormFields = {
signIn: {
username: {
label: 'ユーザー名 *',
labelHidden: false,
placeholder: 'ユーザ名を入力',
isRequired: true,
},
password: {
label: 'パスワード *',
labelHidden: false,
placeholder: 'パスワードを入力',
isRequired: true,
},
},
resetPassword: {
username: {
label: 'ユーザー名',
labelHidden: false,
placeholder: 'メールアドレスを入力',
isRequired: true,
},
},
confirmResetPassword: {
confirmation_code: {
label: 'コード',
labelHidden: false,
placeholder: '確認コードを入力してください',
isRequired: false,
},
password: {
label: '新しいパスワード',
labelHidden: false,
placeholder: '新しいパスワードを入力してください',
isRequired: false,
},
confirm_password: {
label: 'パスワードを認証する',
labelHidden: false,
placeholder: '新しいパスワードをもう一度入力してください',
isRequired: false,
},
},
forceNewPassword: {
password: {
label: '新しいパスワード',
labelHidden: false,
placeholder: '新しいパスワードを入力してください',
isRequired: false,
},
confirm_password: {
label: 'パスワードを認証する',
labelHidden: false,
placeholder: '新しいパスワードをもう一度入力してください',
isRequired: false,
},
},
}
export default AuthenticatorFormFields
import { useTheme, View, Text, Heading } from '@aws-amplify/ui-react'
const AuthenticatorComponent = {
Header() {
const { tokens } = useTheme()
return <View padding={tokens.space.xxxl} />
},
Footer() {
const { tokens } = useTheme()
return (
<View textAlign="center" padding={tokens.space.xxxl}>
<Text color={`${tokens.colors.neutral['80']}`}>
© All Rights Reserved
</Text>
</View>
)
},
SignIn: {
Header() {
return <Heading>ログイン</Heading>
},
},
ConfirmSignIn: {
Header() {
return <Heading>ログイン</Heading>
},
},
ResetPassword: {
Header() {
return <Heading>パスワード再交付</Heading>
},
},
ConfirmResetPassword: {
Header() {
return <Heading>パスワード再交付</Heading>
},
},
}
export default AuthenticatorComponent
ポイント
上記のコードを、そのまま使うと、以下の画面が実装できます。
そして、Authenticatorの状態を管理するためのuseAuthenticator hooks(App.tsxの2行目)が用意されていますので、こちらを利用することで表示するコンポーネントを出し分けを行うことが可能です。
Hooks自体の扱い方については、こちらのReact公式リファレンスをご参照ください。
以上、どなたかの参考になりましたら幸いです。